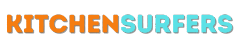Blender is a powerful software that can be used for a multitude of purposes, including creating 3D models and animations. In this beginner’s guide, I will walk you through the steps of making a coffee cup in Blender. So grab a cup of your favorite brew and let’s get started!
Gathering the Necessary Materials
Before we dive into the world of 3D modeling and Blender, we need to ensure that we have all the necessary materials at hand. The first thing you’ll need is a computer with Blender installed. Blender is a free and open-source software that can be downloaded from their official website. Make sure you have the latest version installed for the best experience.
Apart from the software, you’ll also need a mouse with a scroll wheel. This will greatly assist you in navigating through the viewport and making precise movements. Additionally, having a keyboard with a number pad can make the process even smoother, although it’s not a necessity.
Starting a New Project
Once you have everything ready, it’s time to open Blender and start a new project. Upon launching the software, you’ll be presented with a default scene consisting of a cube, a camera, and a light source.
To clear the scene and start fresh, simply press the “A” key on your keyboard to select everything, then press the “X” key followed by the “Enter” key to delete the objects. Now you have an empty scene ready for your coffee cup creation.
Modeling the Coffee Cup
Now that we have a clean canvas to work with let’s start modeling our coffee cup. In Blender, we can shape objects using various techniques such as extrusion, scaling, and rotation.
Creating the Cup Base
To begin, let’s create the base of our coffee cup. In the viewport, press the “Shift + A” keys simultaneously to open the Add menu, then choose “Mesh” followed by “Cylinder.”
A new cylinder object will appear in the scene. To modify its dimensions, navigate to the “Tool Shelf” panel on the left-hand side of the viewport and locate the “Add Cylinder” options. Change the “Vertices” parameter to a higher value to increase the smoothness of the cup base. You can also adjust the height and radius of the cylinder to match your desired cup shape.
Forming the Cup Handle
Next, we’ll add a handle to our coffee cup. To do this, we need to create a separate cylinder object and position it accordingly.
Press “Shift + A” once again to open the Add menu, choose “Mesh,” and this time select “Cylinder.” The size and shape of the handle are up to your personal preference, so feel free to experiment. However, remember to scale it down to fit comfortably on the side of the cup.
Once you’re satisfied with the shape of the handle, use the move, rotate, and scale tools to position it correctly relative to the cup base. You can access these tools from the toolbar on the left side of the viewport.
Refining the Details
Now that we have the basic structure of our coffee cup, it’s time to refine the details and make it look more realistic.
Smoothing the Surfaces
By default, the surfaces of our cup and handle might appear flat and angular. To give them a smoother, more polished look, we’ll use a feature called “Subdivision Surface.” This tool subdivides the existing geometry, resulting in a smoother appearance.
Select the cup base and handle objects by right-clicking on them, then navigate to the “Modifier Properties” panel located in the right-hand side toolbar. Click on the “Add Modifier” button and choose “Subdivision Surface” from the dropdown menu.
Experiment with the “View” and “Render” settings to find the level of smoothness that suits your taste. You can always adjust these settings later if needed.
Adding Materials and Textures
To make our coffee cup more visually appealing, let’s add some materials and textures to it.
First, select the cup base and handle objects. In the “Materials Properties” panel, click on the “New” button to create a new material. Adjust the color and other properties to your liking. You can also add different materials to different parts of the cup if you wish.
To make our cup more realistic, we can apply textures to its surfaces. Blender allows you to use both procedural and image-based textures. Experiment with different textures, such as ceramic or metal, and apply them to the cup using the “Texture Properties” panel.
Rendering and Finalizing
Now that we have modeled our coffee cup and added the finishing touches, it’s time to render our creation and save it for future use.
Setting Up the Scene for Rendering
Preparing the scene for rendering involves configuring various settings such as lighting, camera angle, and output format. While this step can be quite complex, let’s focus on the essentials to get you started.
Start by adjusting the lighting to create a pleasant ambiance for your coffee cup. Experiment with different types of lights, such as point lights or area lights, and place them strategically around the scene.
Next, position the camera in a way that captures your coffee cup from an appealing angle. Select the default camera object, then use the move, rotate, and scale tools to position it accordingly.
Render Settings and Output
Before we hit that render button, let’s quickly configure the render settings and output format.
Navigate to the “Render Properties” panel and adjust the sampling settings to control the quality and noise level of the final image. Higher values result in smoother images but may increase rendering time.
Once you’re satisfied with the settings, select the desired output format (such as PNG or JPEG) and specify a location to save the rendered image.
Congratulations, You’ve Made a Coffee Cup in Blender!
With the final render complete, you can now proudly say that you’ve successfully created a coffee cup in Blender – a beginner’s guide! This tutorial has introduced you to the basics of 3D modeling, texturing, and rendering in Blender. Remember, practice makes perfect, so don’t hesitate to experiment and explore even further. Now, go ahead and showcase your newly acquired skills by creating more amazing 3D models in Blender!