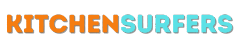If you’re a coffee enthusiast like me, you might have wondered how to add steam to your images of coffee in Photoshop. Adding steam to coffee not only adds a touch of realism to your pictures but also creates a sense of freshness and warmth. In this article, I will guide you through the process of adding steam to your coffee images using a few simple steps in Photoshop. Whether you’re a professional photographer or a beginner, this tutorial will help you enhance your coffee pictures and make them stand out. So let’s get started and steam up your java!
Gathering the Resources
Before we delve into the process of adding steam to your coffee images, you need to make sure you have the necessary resources. First and foremost, you will need Adobe Photoshop installed on your computer. If you don’t have it yet, you can visit Adobe’s website and download a free trial of Photoshop. Additionally, you should have a high-quality image of a cup of coffee that you want to add steam to. It’s essential that the image is clear and well-lit to achieve the best results.
Setting up Your Workspace
Once you have Photoshop ready to use, it’s important to set up your workspace effectively. Open Photoshop and create a new project by going to File > New. Set the dimensions and resolution according to your requirements and click on “Create.” Now, import your coffee image to the project by going to File > Place Embedded. Select the desired image from your computer and click on “Place.” This will load your coffee image as a new layer in Photoshop.
Preparing the Cup
To make the steam look realistic, we need to create a sense of depth within the cup. Select the “Pen Tool” from the toolbar on the left and create a path around the rim of the cup. Once you’ve made the path, right-click and select “Make Selection.” Click on “OK” to convert the path into a selection. Now, go to Select > Modify > Feather. Enter a small value like 1 or 2 pixels and click on “OK.” This feathering will soften the edges of the selection, creating a more natural look.
Creating the Steam
Now comes the exciting part – adding the steam to your coffee image! Create a new layer above your coffee layer by clicking on the “New Layer” button at the bottom of the Layers panel. Name this layer “Steam.” Select the “Brush Tool” from the toolbar and choose a small soft brush from the Brush Preset Picker. Set the brush color to white and adjust the opacity to around 30-40%.
Drawing the Steam
With the “Steam” layer selected, click and drag on the image where you want the steam to start. Photoshop will create a brush stroke, simulating steam. Repeat this step multiple times, varying the length and direction of the strokes, to make the steam appear more realistic. Remember to envision how steam naturally rises from a cup of coffee and replicate that movement in your brush strokes. You can also experiment with different brush sizes to achieve the desired effect.
Adding Depth and Opacity
To give depth and realism to the steam, go to the Layers panel and lower the opacity of the “Steam” layer. By reducing the opacity, the steam will blend more seamlessly with the underlying coffee image. You can also experiment with different layer blending modes, such as “Screen” or “Overlay,” to further enhance the steam’s appearance. Adjust the opacity and blending mode until you achieve the desired level of transparency and realism.
Refining the Steam
Now that you’ve created the steam, it’s time to refine and enhance its appearance. With the “Steam” layer selected, go to Filter > Blur > Gaussian Blur. Adjust the radius to a small value, such as 1 or 2 pixels, to soften the steam edges and make it appear more organic. This blurring effect mimics the natural diffusion of steam in the air. Don’t overdo the blur effect, as it should be subtle and realistic.
Adding Highlights and Shadows
To make the steam look even more convincing, we need to add highlights and shadows. Select the “Dodge Tool” from the toolbar and set the range to “Highlights” and the exposure to a low value, around 10-20%. With the “Steam” layer selected, lightly brush over certain areas of the steam where you want the highlight to appear. This will create the illusion of light reflecting off the steam.
Next, select the “Burn Tool” from the toolbar and set the range to “Shadows” and the exposure to a low value, similar to the Dodge Tool. Brush over specific areas of the steam where you want to intensify the shadows. This will add depth and dimension to the steam, making it look more realistic and three-dimensional.
Final Touches and Exporting
Once you’re satisfied with the steam’s appearance, it’s time to make any final adjustments and export the image. You can further refine the steam’s position or size by using the “Transform” options in the Edit menu. Additionally, you can adjust the overall image settings, such as brightness, contrast, and saturation, to make the coffee and steam blend seamlessly.
When you’re happy with the final result, go to File > Save As and choose your desired file format (JPEG, PNG, etc.). Give your image a name and select a destination on your computer to save it. Congratulations, you’ve successfully added steam to your coffee image using Photoshop!
Conclusion
Adding steam to your images of coffee in Photoshop can take your coffee photography to the next level. By following these simple steps, you can create realistic and visually appealing steam that enhances the warmth and freshness of your coffee pictures. Remember to play around with brush sizes, opacity, and blending modes to achieve the desired effect. With practice, you’ll be able to master the art of adding steam to your coffee images and create stunning visuals that capture the essence of a freshly brewed cup of java. So go ahead, steam up your coffee, and impress your viewers with your newfound Photoshop skills!